Create Hyperlink In Gmail (Text + Image)
In the modern technological era, Gmail is widely disseminated on personal and professional levels worldwide. Creating a Hyperlink in Gmail is a significant feature. This article will show different ways to create hyperlinks in Gmail.
To use Gmail, users need to create an account at [email protected]. Users can easily access their Gmail account from their mobile devices, web browsers, and other devices.
Creating a hyperlink in Gmail is also one of its pre-eminent features.
Hyperlinks are ways to insert a clickable link in terms of text and images without displaying the whole URL, which we will go through step-by-step.
How to Insert Text in Gmail
- Initially, open your Gmail account and click the compose button for a new email.
- Add text and highlight the part you want to insert a hyperlink in by selecting it, as shown below.
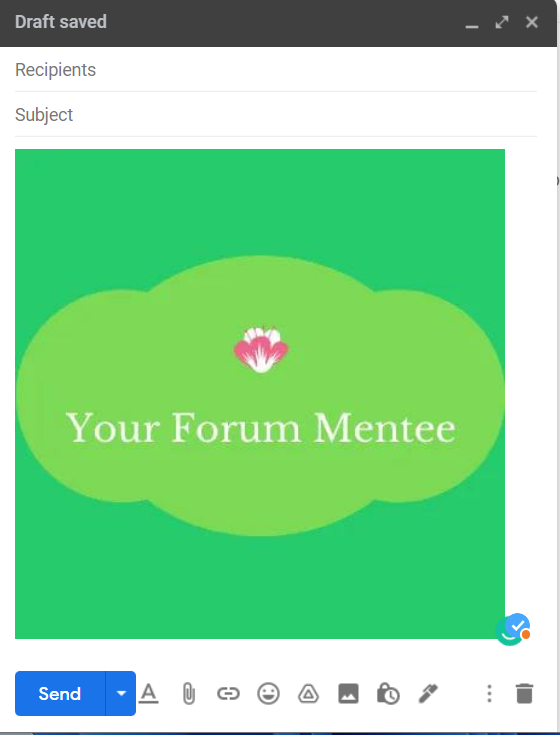
- Go to the insert link icon at the bottom of the email (or use shortcut key CTRL+K).
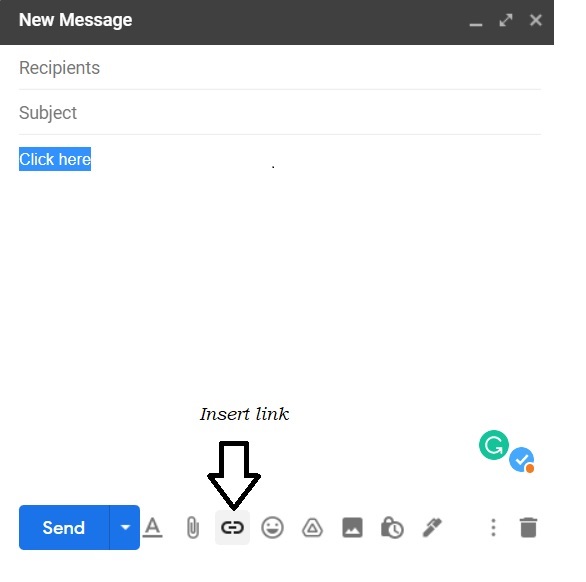
- Type the URL you want to link and click OK.
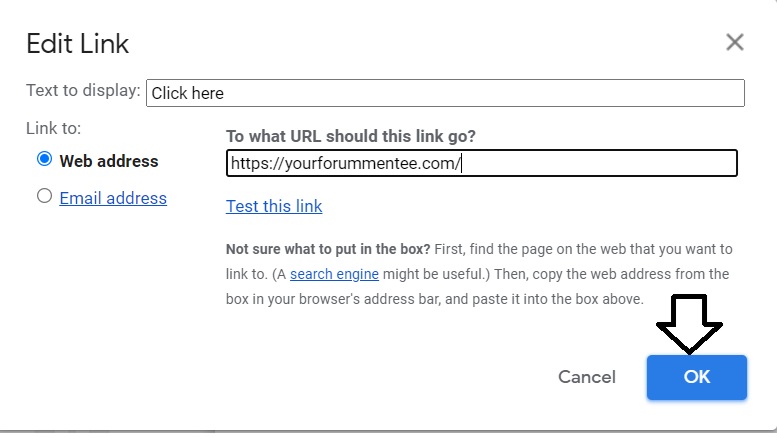
Check that the text you have highlighted now is displayed in blue and underlined. When you move the cursor over the link, the URL should be displayed with options to change and remove it.
- Finally, we can send the mail.
How to insert an image in Gmail
- Open the Gmail account
- Click on compose
- Click on the insert photo icon at the bottom of the email
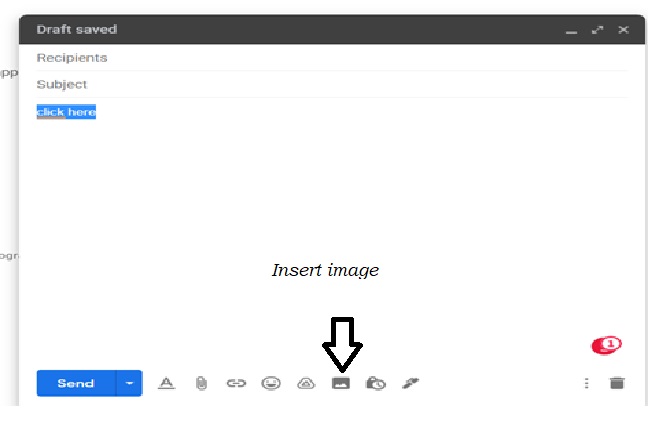
- Click on the image that you want to insert.
- After inserting the photo, select the image and click the Hyperlink button.
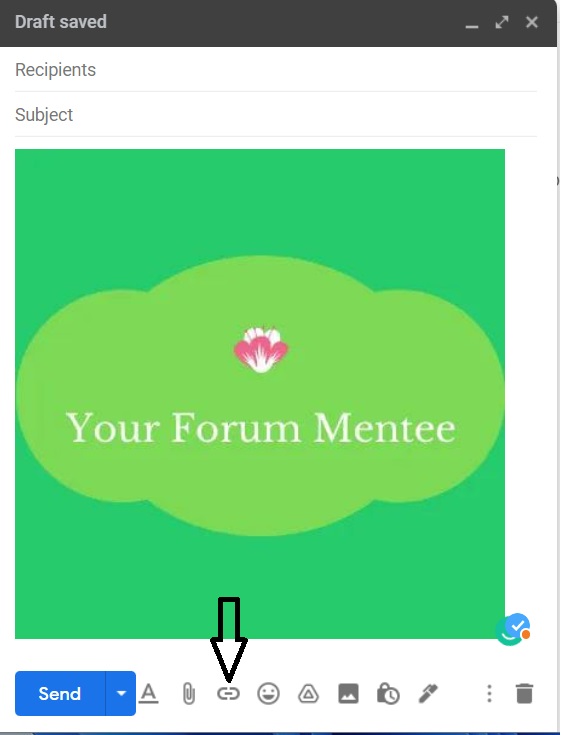
- Enter the URL to make an image clickable.
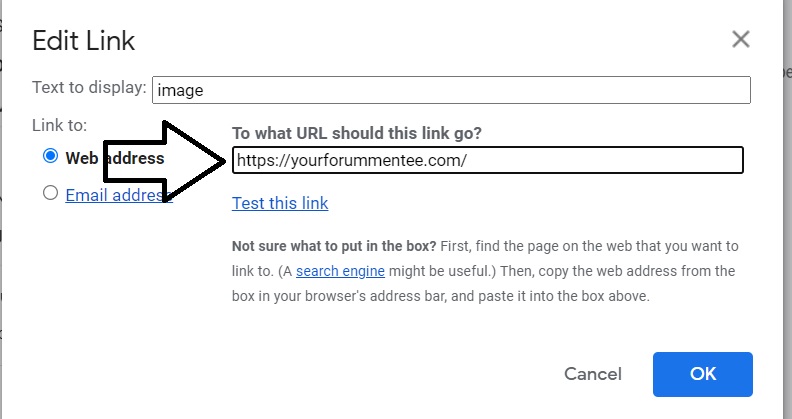
- Remove the link highlighted in blue and test it to see if the image is clickable.
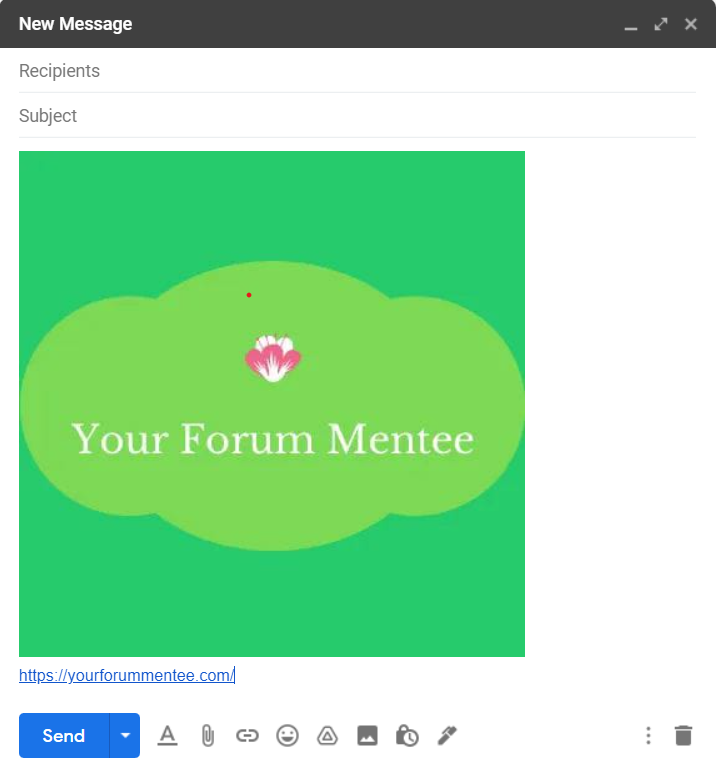
- Let’s make it possible with one more step
- Select the image
- Click on the change or hyperlink button below to update the link.
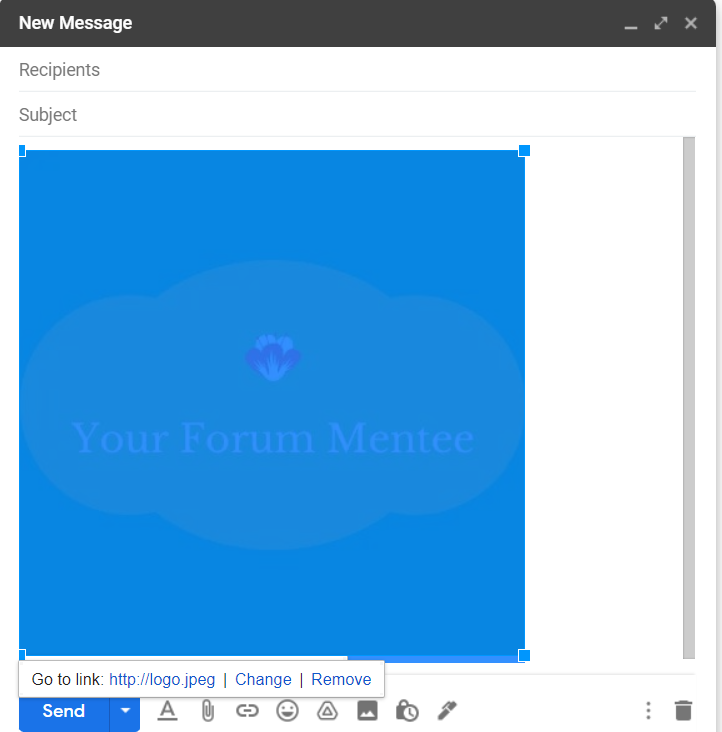
- Add the Link that you want to show.
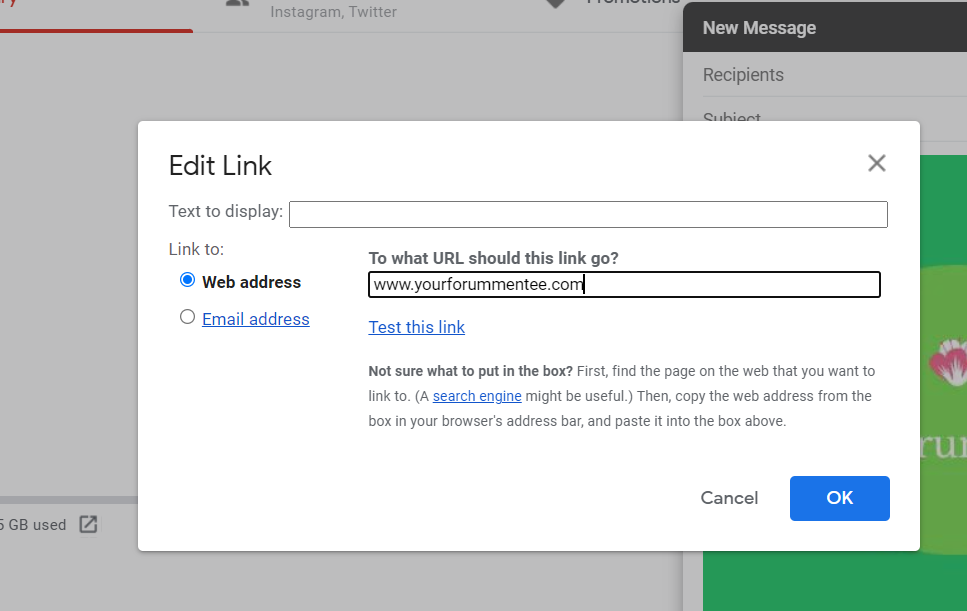
- Finally, we can send the mail with an image link.
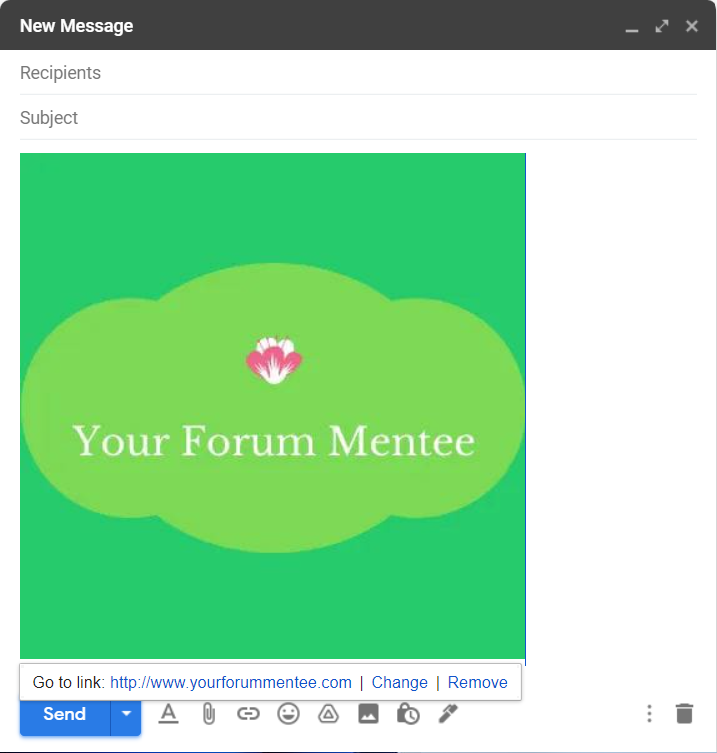
Also check :
Maximize Email efficiency by “Help me write” feature in Gmail – Your Forum Mentee






