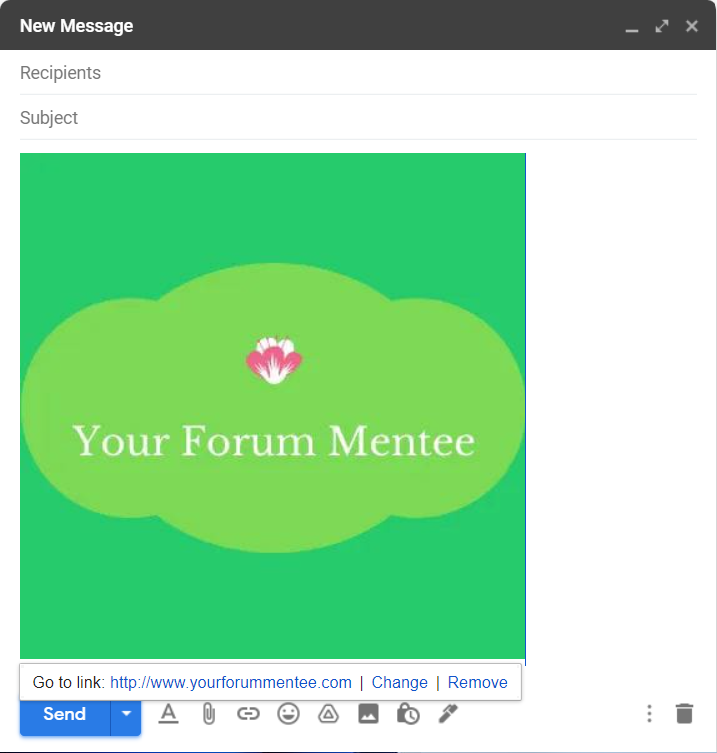Create Hyperlink In Gmail (Text + Image)
In the modern technological era, Gmail is disseminated widely around the world on not only personal but also professional levels. Create Hyperlink in gmail is the significant feature of gmail.
Gmail is an unpaid web-based email service rendered by Google. It allows users to send and receive emails over the internet within seconds. Additionally, Gmail provides 15 Gigabytes of free space capacity. Moreover, user can expand their storage volume by taking the monthly subscription plan from Google one. The storage is shared among the three platforms in terms of Google Drive, Google + Photos, and Gmail.
To take advantage of Gmail, users need to create an account on .[email protected] After creating an account, a user can access their Gmail account from their Mobile devices, web browser, and others.
Create Hyperlink is also one of the pre-eminent features of Gmail.
Hyperlinks are accomplished ways to insert a clickable link in terms of text and images without displaying the whole URL, which we will go through step-by-step.
How to Insert Text in Gmail
- Firstly, Open your Gmail account and go to compose button for a new email
- Add a text and highlight the part which you want to insert a hyperlink
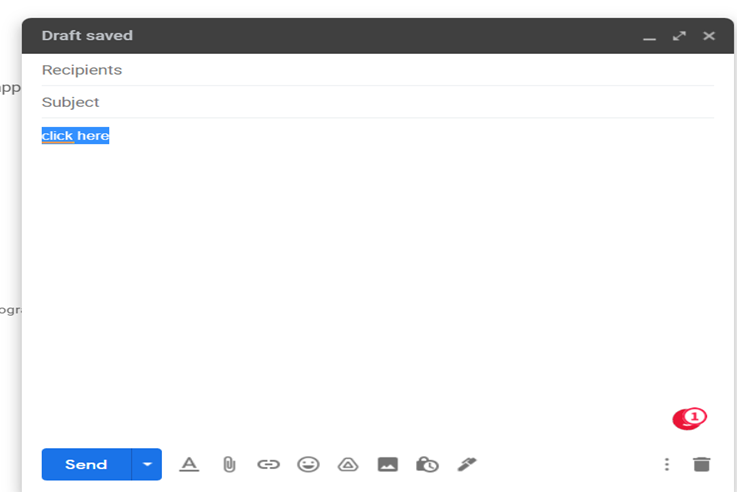
- Click on the insert link icon at the bottom of the email (or the shortcut of CTRL+K on your keyboard)
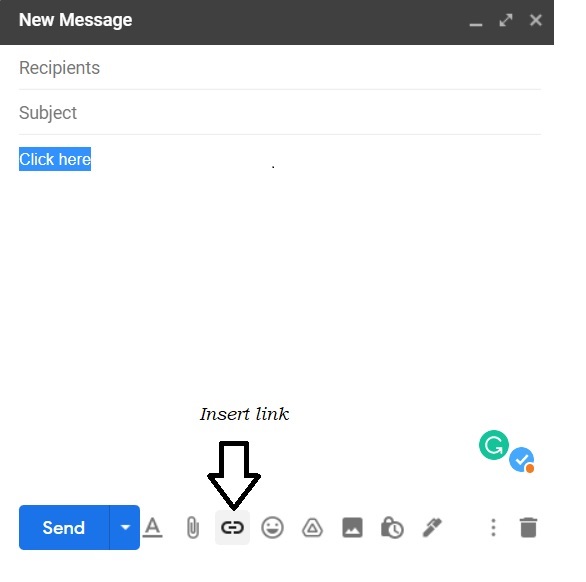
- Type the URL you want to link and click OK
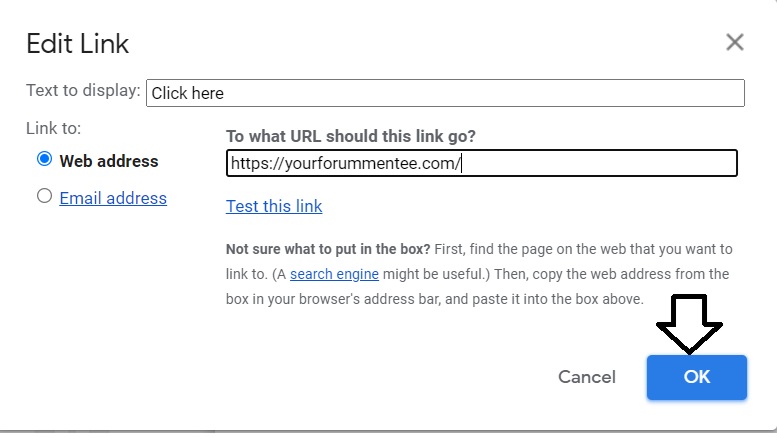
- Check that text that you have highlighted now is displaying in blue and underlined. When you will hover the link, the URL should be displayed with options to change and remove the link.
- Finally, we can send the mail.
How to insert image in Gmail
- Open the Gmail
- Click on compose
- Click on the insert photo icon at the bottom of the email
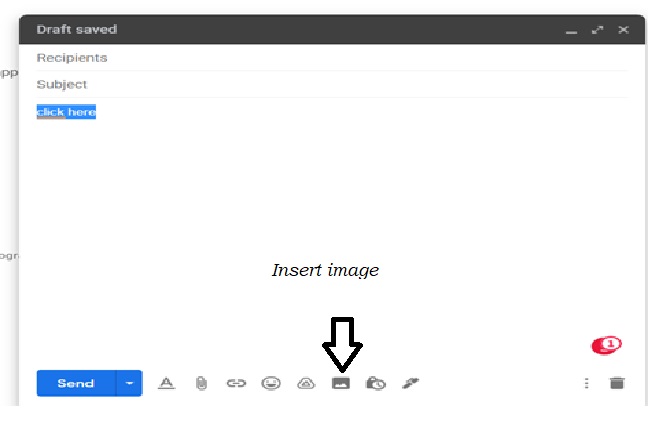
- Click on the image which you want to insert
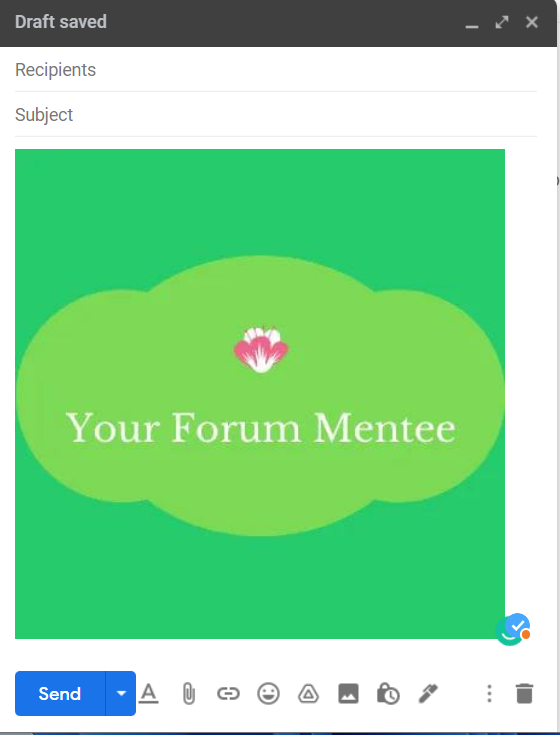
- After inserting the photo, select the image and click on the Hyperlink button
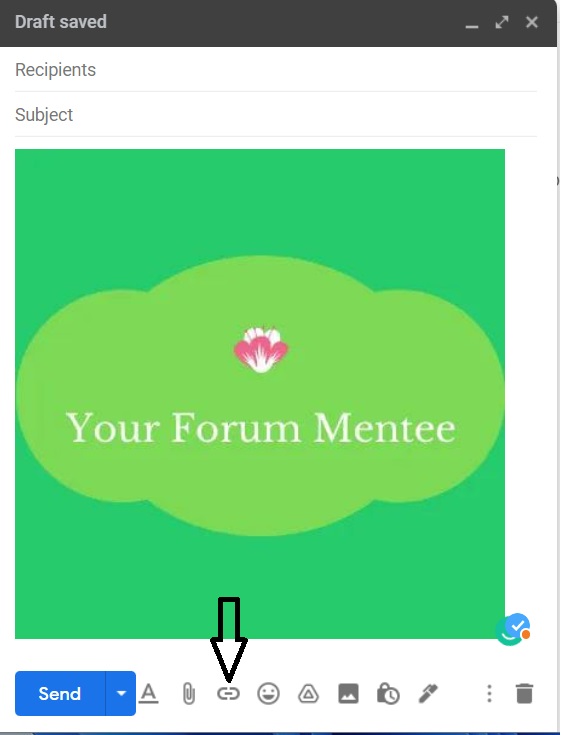
- Enter the URL to make an image clickable
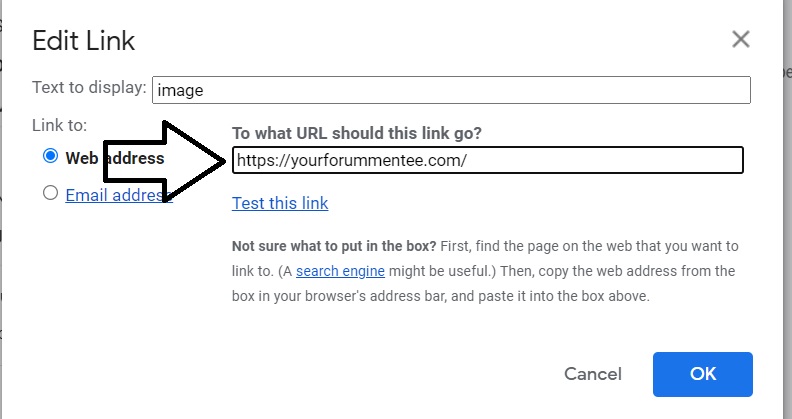
- Remove the link that is highlighted in blue and test it now image is clickable or not If NO
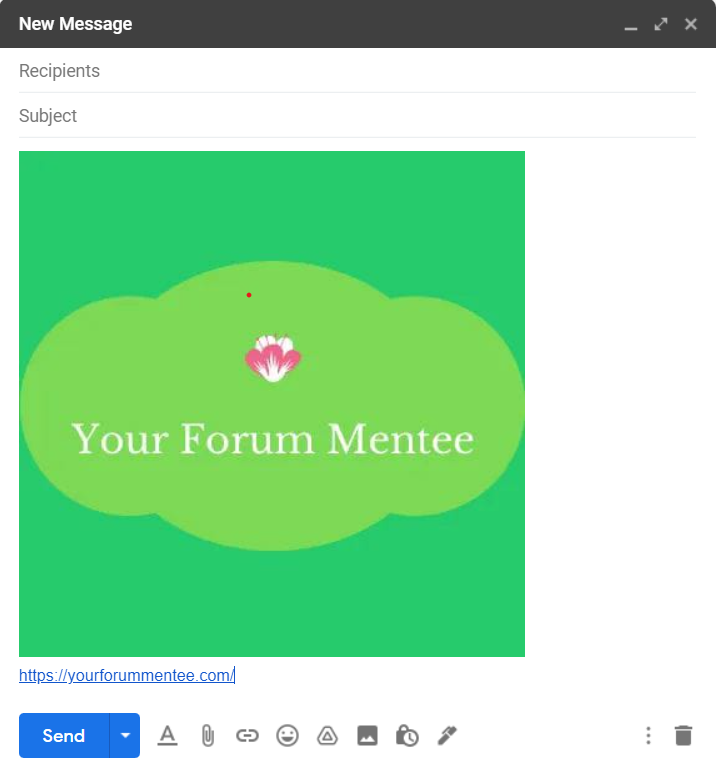
- Let’s make it possible with one more step
- Select the image as soon as selected in image
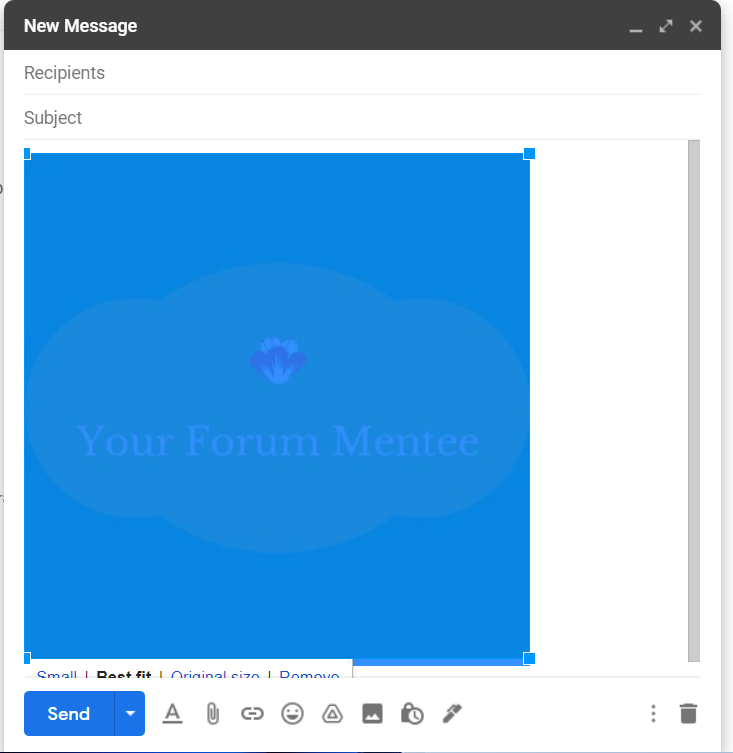
- Click on the change or hyperlink button below to update the link
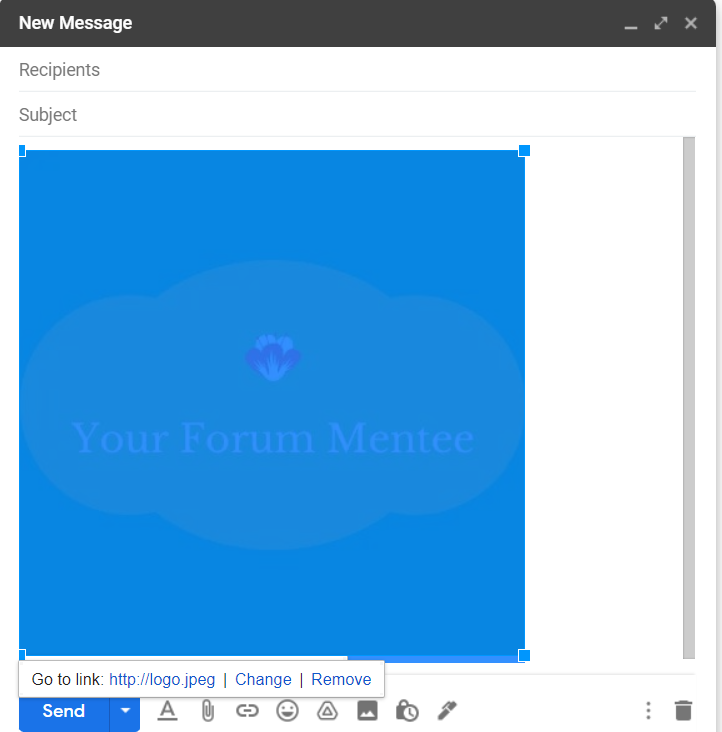
- Add the Link which you want to show
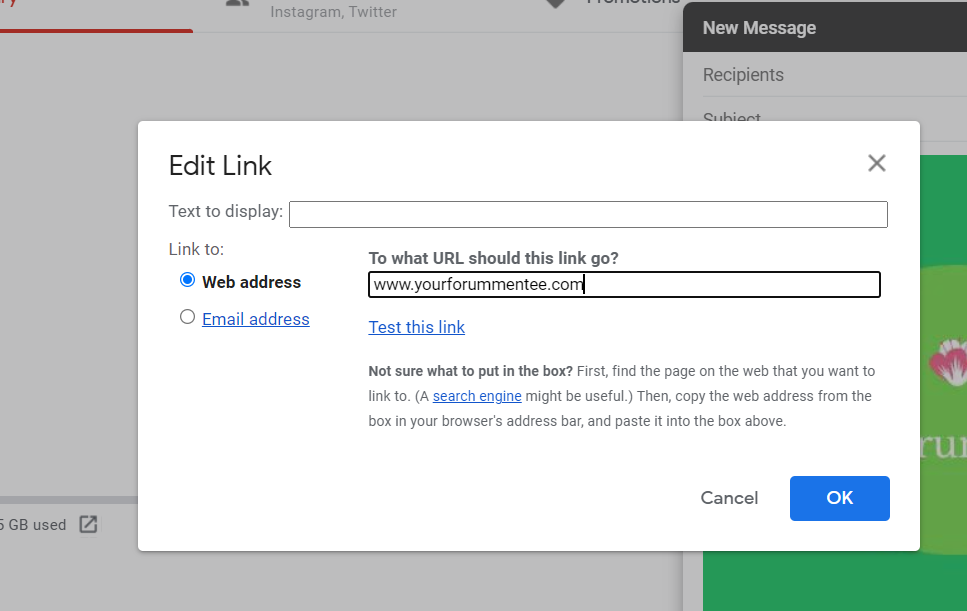
- Finally, we can send the mail with an image link