Mastering Google Maps: Make Your Journey Smart and Effortless
In today’s digital era, Google Maps has become a must-have app on everyone’s phone. Whether you need to find a new place, check traffic, or plan shopping, you can now directly ask Maps, ‘Near me visiting places?’ or ‘Best tea point near me.’ Google Maps makes everything super easy. This article describes how to discover mastering smart journey features and tips to make your journey effortless with Google Maps.
Let’s discuss the key points and make our journey easier with Google Maps.
Google Maps has many fruitful master settings and features that make your navigation and daily life easy and smart.
- Go to Google Maps app and tap your profile icon in the top right corner.
- Select settings from the menu.
- Here, you will find essential options such as navigation, distance units, Google Assistant, and many more.
Navigation Settings
Change route preferences to avoid tolls or highways.
- On Google Maps app on your phone.
- Tap the profile icon beside the search bar, then select ‘Settings‘.
- Tap on ‘Navigation.’
- In ‘Route options,’ select ‘Avoid tolls,’ ‘Avoid highways,’ or ‘Avoid ferries‘ as per your preferences.
Avoid the toll option to help us save money and time.
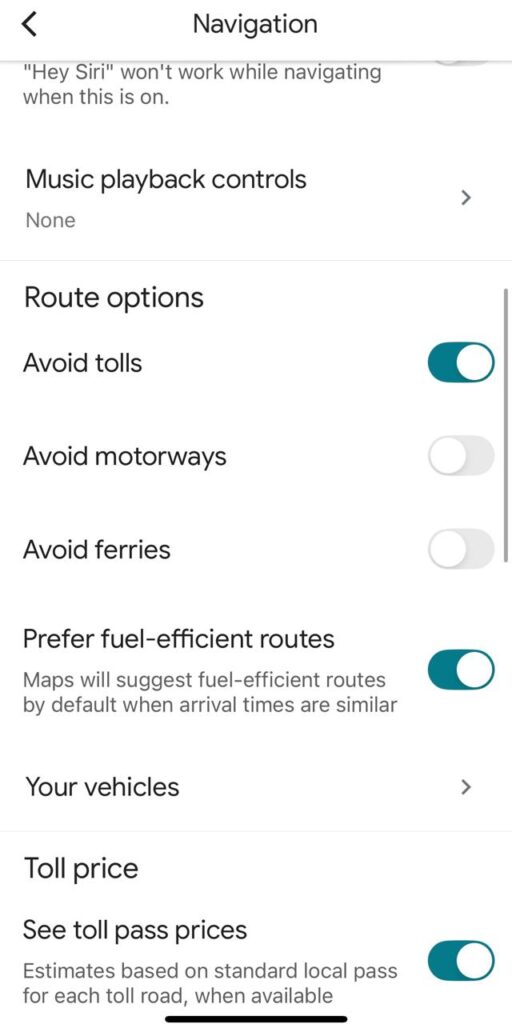
Change Vehicle Icon
Choose a car, SUV, or truck icon instead of the blue arrow in navigation.
- Set the destination and start navigation.
- Tap on the blue arrow or vehicle icon.
- Select your preferred icon. You will get options to choose or change your Vehicle icon.
Preferred Public Transit Options
You can choose a bus, train, metro, Uber, or other vehicle based on your needs.
These options will appear after you search for the destination.
- Search your destination address and select the public transport
- Start your journey with preferred modes like bus, train, car, Uber, etc.
Download offline maps
Sometimes, we find ourselves on unknown routes where the network suddenly goes out, and we get stuck there; to avoid this, the offline map feature is quite helpful.
- Open the Google map
- Click on your profile icon on the top right
- Select an offline map
- Select the area you want to download offline & click on the download button.
Alternatively, after selecting a destination location, select the download offline view map option below the destination name, miles, and times before starting the route.
You will get all driving directions, but real-time traffic, alternative routes, transit, and walking directions are unavailable.
Incognito Mode
Incognito mode is the best option if we are unwilling to keep our search and navigation history records.
- Tap on your profile picture in the top right corner of Google Maps.
- Select “Turn on Incognito mode” and start searching for a destination.
Accessibility Settings
To check wheelchair accessibility on Google Maps,
- Open Google Maps, go to the Settings option
- Tap on the Accessibility option
- Enable ‘Accessible places option.’
- It will start showing the wheelchair icon on the map.
This option indicates whether the restroom, seating, or parking is wheelchair accessible.

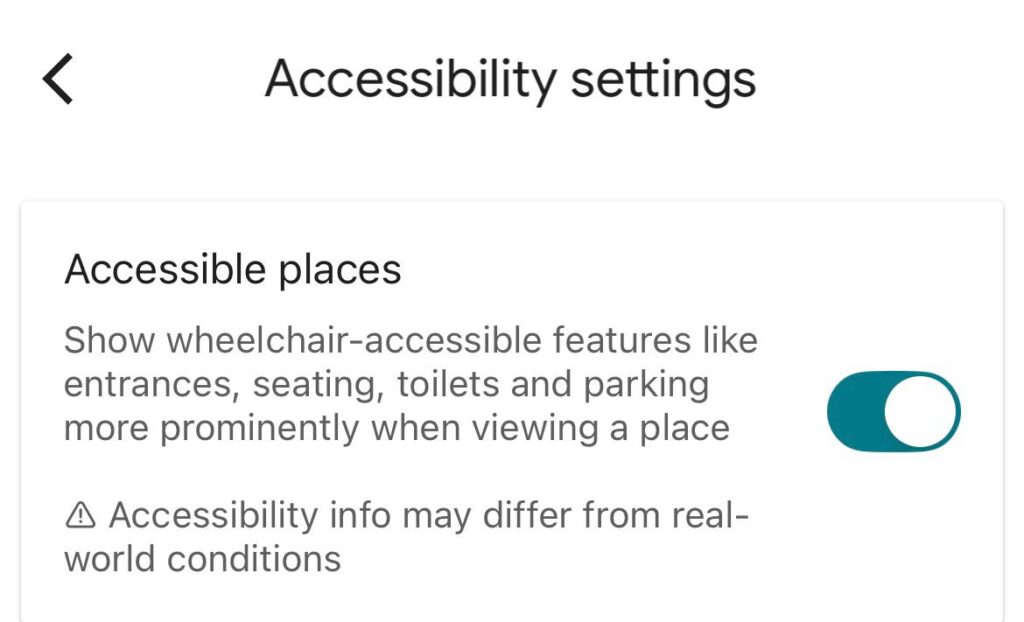
Voice Commands
To access the voice command feature to make your journey typing-free
- Click the microphone option on the top right icon next to the search bar.
- Speak your command.
- It will show the result according to your voice command. Click on the direction to find the nearest path.
Save Location for Parking
Sometimes we forge our parking location, so it’s the best way to remember it.
To save parking on Google Maps.
- Once you park your car,
- Open the app, tap the blue dot (your current location) on the Map, and select ‘Save parking option.’ You can also add a note, time, and photo for parking.
- To find your car, look for the ‘You parked here‘ icon on the map and get directions.
- Anyone can also share the parking location with someone.
Additionally, we can search for safe parking places by clicking on the parking tab below the search bar.
Add a stop on the route.
Adding a Stop on the Route, after setting directions,
- Enter your destination in Google Maps.
- Tap on ‘Directions‘
- Select the starting point (by default, it is the current location) and the destination point.
- Select ‘Add stop’ at the bottom after setting your destination.
- Type the name or address of the location to be added. You can add more stops (up to a maximum of 9) if needed.
- You can also change the order of stops by dragging them.
- To add or edit your stops, tap on the three dots (More) in the top right corner next to “Choose location” and “Edit stops.”
- Once everything is set, tap ‘Done‘ and ‘Start‘ to begin navigation.
Additionally, during navigation, the ‘Search along route‘ option helps you find nearby locations like petrol stations, Restaurants, coffee shops, supermarkets, Hotels, Rest stops, and more.
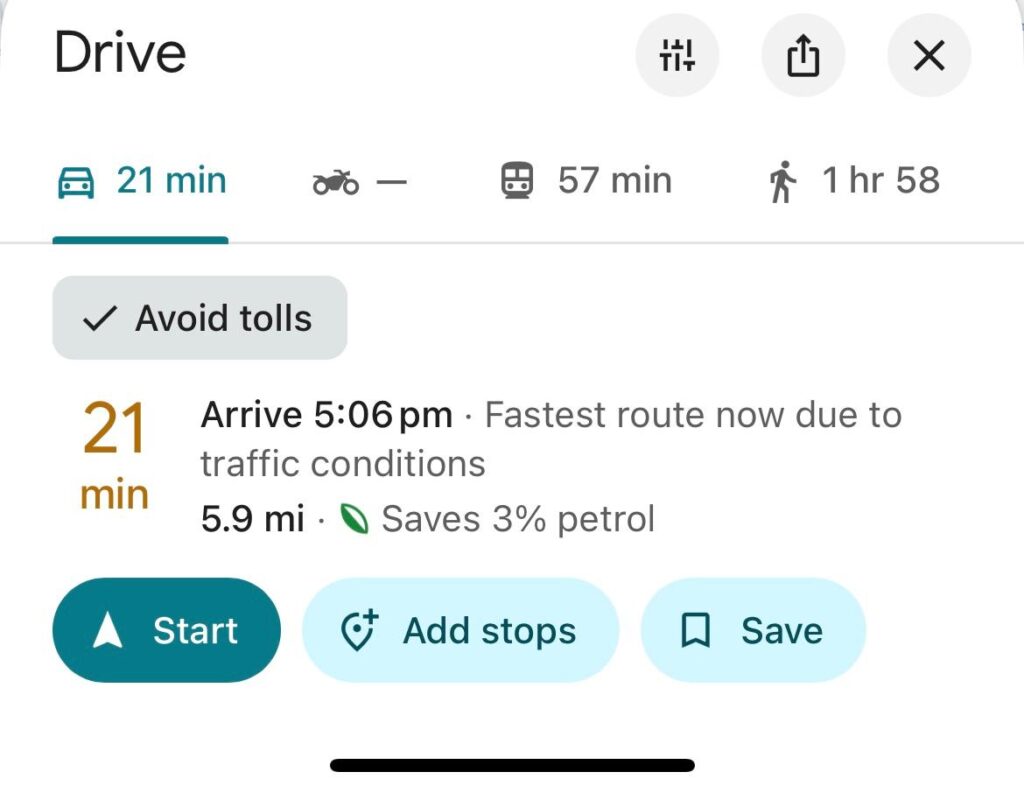

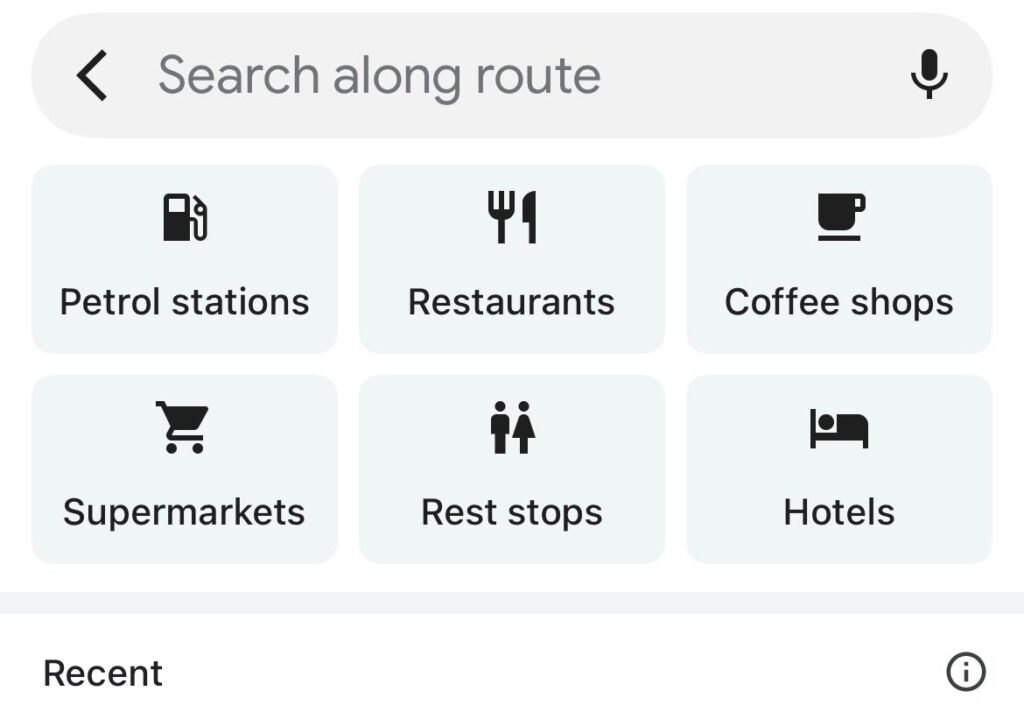
We can add road-closed info.
Yes, we can add a report of a road closed or road disruption information on Google Maps; this provides other users with real-time updates.
- Open Google Maps
- If you are in navigation mode, tap the “+” (Add a report) icon at the bottom of the screen.
- Select the option for “Road closure,” “Crash,” “Traffic,” etc.
- Confirm the location and submit.
Immense View
An immense view is an advanced feature of Google Maps that is accessible in only a few areas. I hope it will be available worldwide soon. It allows us to see any place virtually in 3D.
- Make sure to update your app.
- Open the app and type the name of a supported city or landmark in the search bar (e.g., London, Paris, New York).
- Tap on the landmark icon on the map. A pop-up menu below shows the “Immersive View” card; tap on it.
Now, you can explore the area in 3D View. Swiping on the screen changes the angle; pinching allows you to zoom in/out. You can also see different times of the day and weather conditions by tapping on the “Time & Weather” icon.
Immersive View also shows you real-time traffic, weather, and crowd information, allowing you to virtually see everything before planning your trip.
Find in one search
Now, we can search for groceries, pubs, clothing, shopping centres, electronics, ATMs, gyms, and services like car washing, petrol, chemists, and many more with one click.
- Open Google Maps
- Tap on more options below the search bar
- The list will appear, and you can get it in one click.
Alternatively, we can “type your search + near me” in the search bar, and the related results list will appear below.
Nearby Food Search
You can apply filters based on your taste to see the best options. For nearby food or restaurant search,
- Open the Google Maps app.
- Type’ restaurants near me‘ or ‘food near me‘ in the search bar, or tap on the category buttons provided below (such as Restaurants, Coffee).
- You can also set your food and drink preferences according to your taste so that Maps shows you relevant options.
In Conclusion
Google Maps suggests many facilities that can make our daily travel easier. Furthermore, using fruitful settings of Google Maps, such as offline maps, incognito mode, accessibility, and adding stops, immersive view, and many more, can make the journey efficient and smooth. Ultimately, with these innovative tools at your fingertips, Google Maps transforms how you explore, commute, and manage your daily routes.
Also check :
Google Lens Guide: Mastering Visual Search for Everyday Use – Your Forum Mentee






