How do I check PC hardware specifications?
Check system configuration
Knowing your PC’s hardware details is super important in the digital age. Whether you’re into gaming, love technology, or use your computer for daily stuff, knowing your system configuration helps troubleshoot, optimize performance, and decide on upgrades. This article helps us check the system configuration.
Importance of Checking PC Hardware Specifications:
Initially, suppose you plan to buy a new laptop and are unaware of how to check the system configuration per your requirements, before purchasing any computer. In that case, it is essential to do so. In that case, this article aims to guide you through checking PC hardware specifications.
Another thing is, knowing your PC’s hardware specifications helps you understand what your system can do and where its limits are, whether you’re installing new software, upgrading a part, or solving a problem. Knowing hardware details is essential for a smooth computing experience.
Here are the ways to check the system configuration:
Note: If you can not find the options, update your Windows system. To know more, visit Microsoft.
Using Windows System Information:
If you can not find the options, update your window system. To know more, visit Microsoft.
- Head to the start menu > type “System Information“, and you’ll find a complete overview of your system’s specifications, including processor, memory, storage, and more.
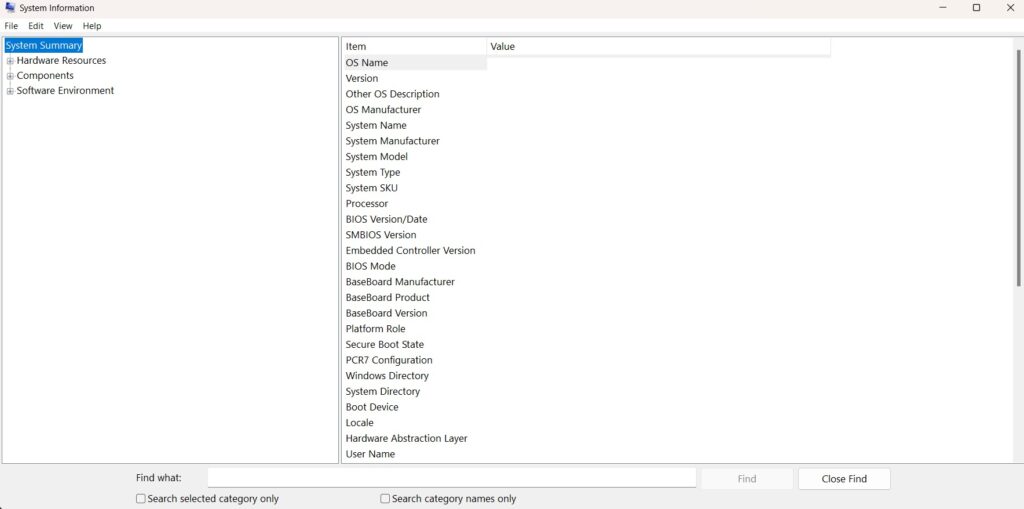
Check system configuration via “System Information.”
Using settings :
- Head to the start menu > search for settings > click on Settings or the shortcut key (Windows + I)
- In the Settings app, navigate to the “System” category.
- Select “About” in the system category > Device Specifications.
- Under the “Device specifications” section, you’ll find information about your PC’s processor, installed RAM, system type, and much more.
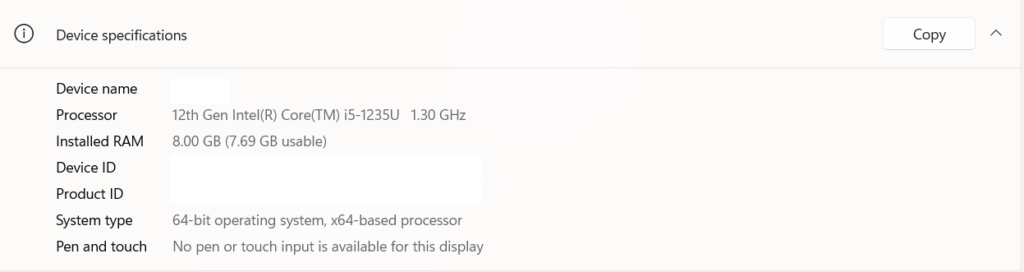
Check system configuration via “Settings.”
Using Command Prompt:
- Command Prompt is a quick way to retrieve hardware information. By typing commands like “systeminfo”
- Go to the start menu > type cmd > type a command “systeminfo” > press enter
You can fetch specific details about your system hardware configuration.
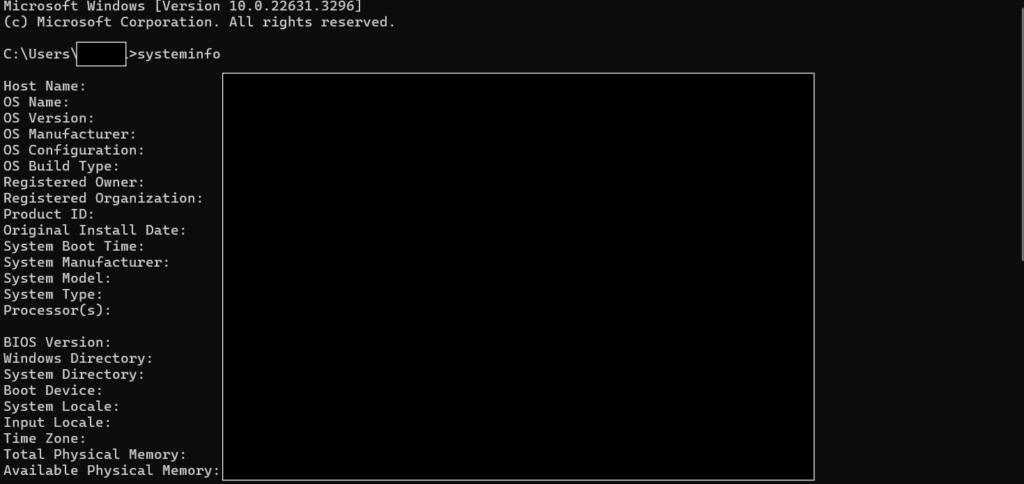
Check system configuration via “cmd”
Using DirectX Diagnostic Tool:
- Press the Windows key + R together to open the Run dialogue box.
- Type “dxdiag” and press Enter.
- The DirectX Diagnostic Tool (dxdiag) window provides detailed information about your PC’s hardware components, including the processor, memory, and graphics card.
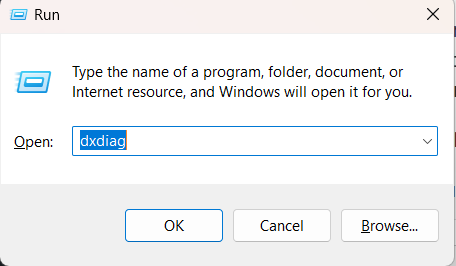
Check system configuration via “run.”
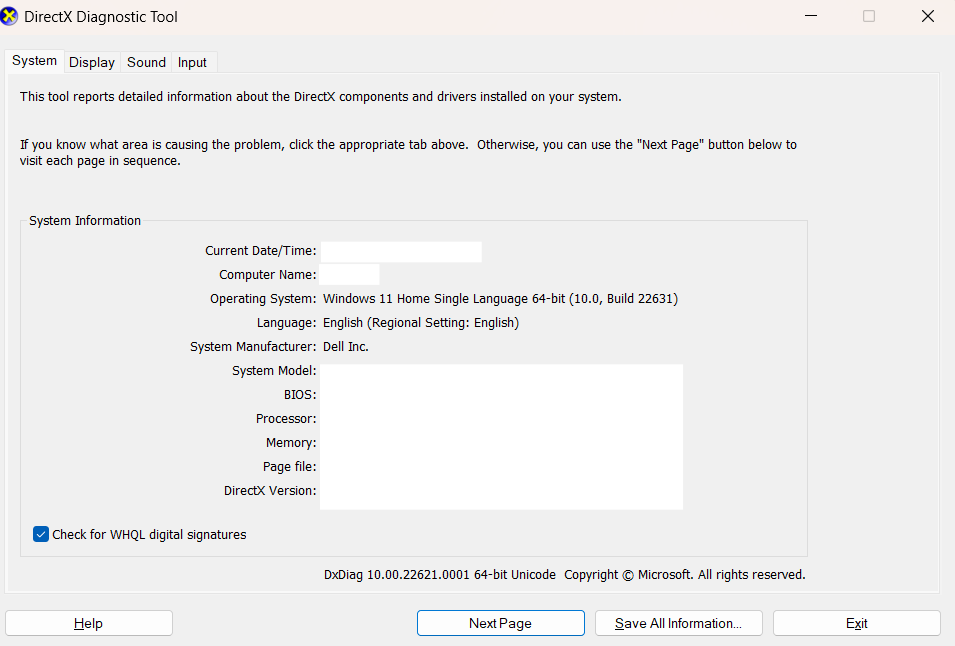
dxdiag
Checking BIOS/UEFI:
- Another way to access your PC’s BIOS (Basic Input/Output System) or UEFI (Unified Extensible Firmware Interface) is to restart your computer. While it’s booting up, press the specific key according to your manufacturer (like F2, DEL, ESC, F10, or F12) to open the BIOS or UEFI setup. Here, you can browse through different menus to check details about the processor, memory, storage, and other hardware.
Here are the steps to check PC hardware specifications using BIOS on a Windows 11 system:
- Start your Computer: Turn it on and wait for it to start.
- Press the Right Key: As your computer starts up, you’ll see a message telling you which key to press to enter BIOS. It’s usually the Delete (Del), F2, or F10 key. Press this key before Windows starts loading.
- Enter BIOS Setup: Once you press the correct key, your computer will take you to the BIOS setup screen. Here, you can see all the essential information about your computer’s hardware.
- Navigate through Menus: Use the arrow keys on your keyboard to move through the menus in BIOS. Look for sections like “System Information” or “Hardware Information.”
- Check Hardware Details: These sections provide details about your computer’s hardware components, including the processor (CPU), memory (RAM), storage devices (HDD/SSD), and more.
- Exit BIOS: Once you’ve checked the hardware specifications, you can exit BIOS and restart your computer.
- Restart Computer: Finally, your computer will restart, and you can continue using it as usual.
Using Third-Party Software:
Many ways to check system configuration via third-party software like CPU-Z, Speccy, and HWiNFO.
- Select a third-party tool to check PC hardware specifications. Some popular options include CPU-Z, Speccy, HWiNFO, AIDA64, and many more. Visit the chosen software’s official website to download it.
- Install it.
- After installation, launch the third-party software tool and find the section that may be labelled “System Information,” “Hardware Overview,” or something similar within the software interface that provides system hardware configuration.
In Conclusion:
Checking PC hardware specifications is essential for optimizing performance, troubleshooting issues, and having the necessary detailed information when purchasing a new system.
Also Check :
How to find how old the System – Your Forum Mentee how old the System.






