How do I check PC hardware specifications?
Check system configuration
In the digital age, understanding your PC’s hardware specifications is crucial. Whether you’re a tech enthusiast, a gamer, or a regular user, knowing your PC’s hardware details can help you troubleshoot issues, optimize performance, and make informed upgrade decisions. This article helps us check system configuration.
Importance of Checking PC Hardware Specifications:
Initially, if you plan to buy a new laptop and are unaware of how to check system configuration as per your requirements before buying any computer. In that case, this article aims to guide you through checking PC hardware specifications.
Secondly, understanding your PC’s hardware specifications can help you identify its capabilities and limitations whether installing new software, upgrading components, or troubleshooting issues, knowing your hardware specifications is essential for a smooth computing experience.
Here are the ways to check system configuration:
Note: If you can’t find these options, be sure to update your Windows operating system. To learn more about Windows, go to Microsoft.
Using Windows System Information:
Microsoft Windows provides a built-in tool called System Information, which offers detailed insights into your PC’s hardware components.
- Go to the start menu > type “System Information“, and you’ll find a comprehensive overview of your system’s specifications, including processor, memory, storage, and more.
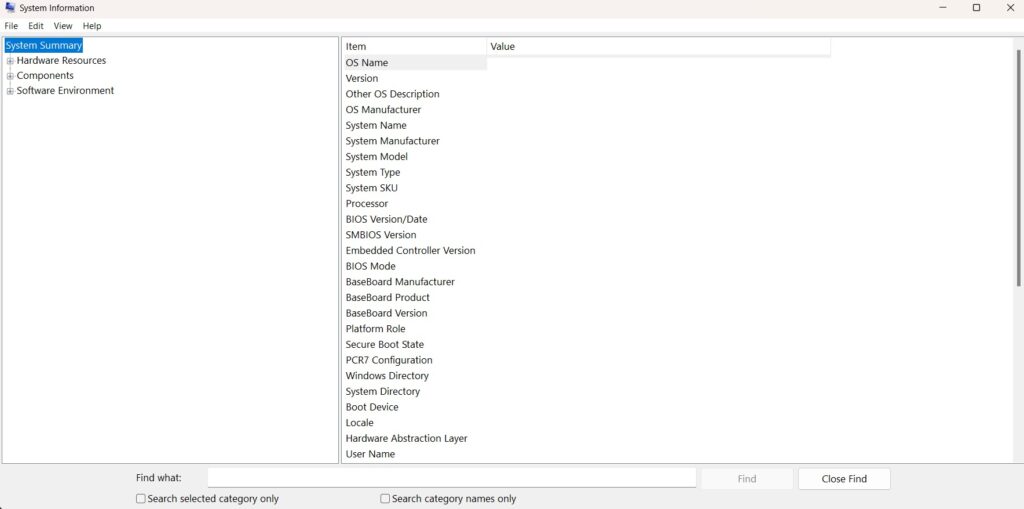
Check system configuration via “System Information.”
Using settings :
- Go to the start menu > search for settings > click on Settings or the shortcut key (Windows + I)
- In the Settings app, navigate to the “System” category.
- Select “About” in the system category > Device Specifications.
- Under the “Device specifications” section, you’ll find information about your PC’s processor, installed RAM, and system type.
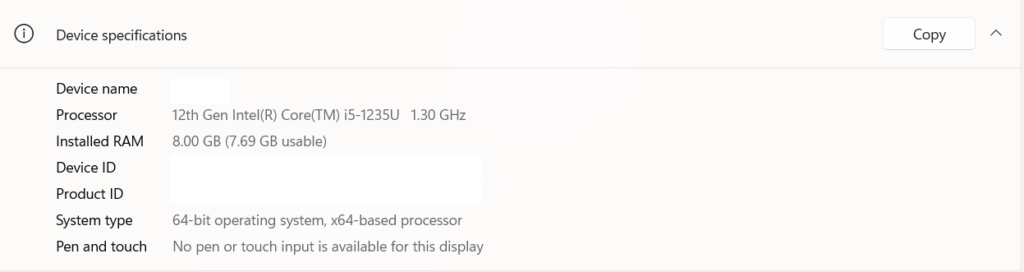
Check system configuration via “Settings.”
Using Command Prompt:
- For those comfortable with command-line interfaces, the Command Prompt offers a quick way to retrieve hardware information. By typing commands like “systeminfo”
- Go to the start menu > type cmd > type a command “systeminfo” > press enter
you can obtain specific details about your system hardware configuration.
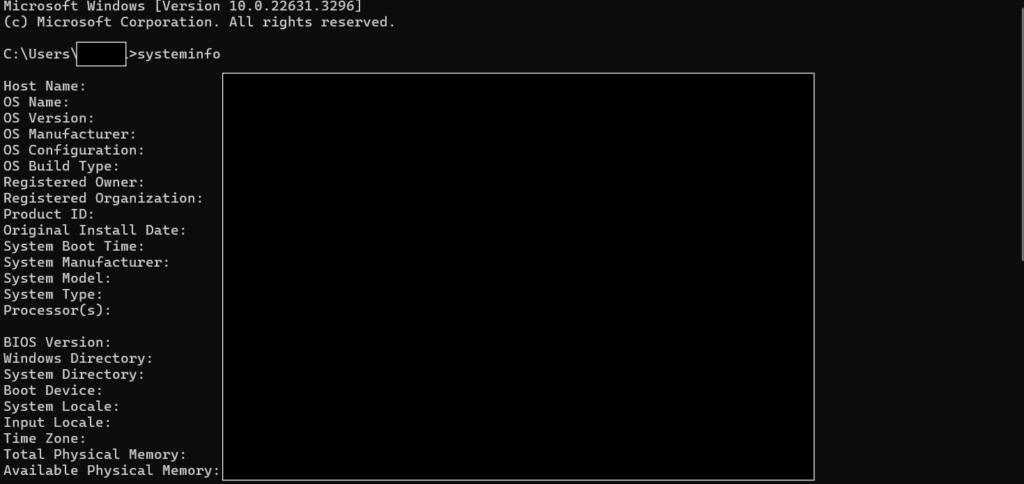
Check system configuration via “cmd”
Using DirectX Diagnostic Tool:
- Press the Windows key + R to open the Run dialogue box.
- Type “dxdiag” and press Enter to open the DirectX Diagnostic Tool.
- The DirectX Diagnostic Tool window provides detailed information about your PC’s hardware components, including the processor, memory, and graphics card.
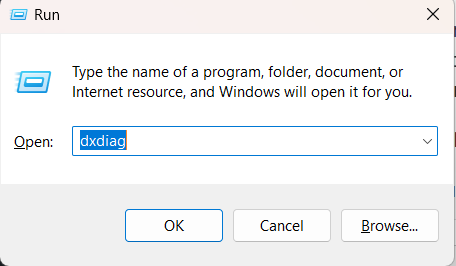
Check system configuration via “run.”
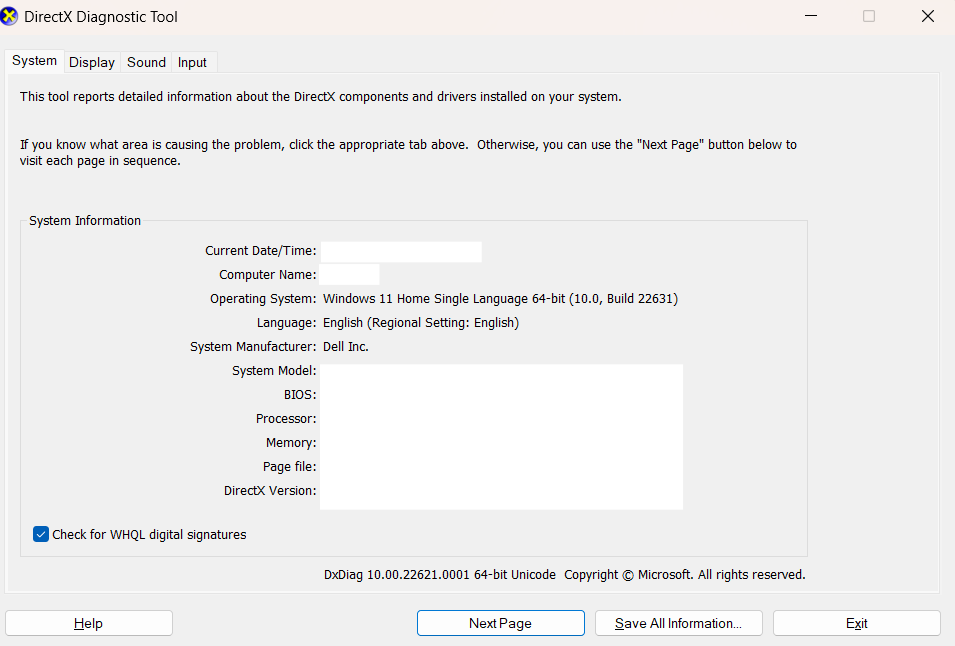
dxdiag
Checking BIOS/UEFI:
- Another method involves accessing your PC’s BIOS (Basic Input/Output System) or UEFI (Unified Extensible Firmware Interface). Restart your computer and go into the BIOS or UEFI setup; you can look through different menus to find details about your computer’s processor, memory, storage, and other vital parts.
Here are the steps to check PC hardware specifications using BIOS on a Windows 11 system:
- Start your Computer: Turn it on and wait for it to start.
- Press the Right Key: As your computer starts up, you’ll see a message telling you which key to press to enter BIOS. It’s usually the Delete (Del), F2, or F10 key. Press this key before Windows starts loading.
- Enter BIOS Setup: Once you press the correct key, your computer will take you to the BIOS setup screen. Here, you can see all the essential information about your computer’s hardware.
- Navigate through Menus: Use the arrow keys on your keyboard to move through the menus in BIOS. Look for sections like “System Information” or “Hardware Information.”
- Check Hardware Details: These sections provide details about your computer’s hardware components, including the processor (CPU), memory (RAM), storage devices (HDD/SSD), and more.
- Exit BIOS: Once you’ve checked the hardware specifications, you can exit BIOS by pressing the appropriate key (usually F10) to save your changes and restart your computer.
- Restart Computer: Finally, Your computer will restart, and you can continue using it as usual.
Using Third-Party Software:
Several third-party software applications are available to check system configuration. Programs like CPU-Z, Speccy, and HWiNFO provide comprehensive reports on your system’s hardware components, temperatures, voltages, and other relevant metrics.
Here are the steps to check PC hardware specifications using third-party software on a Windows 11 system:
- Select a reputable third-party tool to check PC hardware specifications. Some popular options include CPU-Z, Speccy, HWiNFO, and AIDA64 and many more. Visit the chosen software’s official website to download it.
- Download the software and follow the on-screen instructions to install it.
- After installation, launch the third-party software tool and open it
- Navigate to the section or tab within the software interface that provides hardware information. This section may be labelled “System Information,” “Hardware Overview,” or something similar.
- Once you’ve accessed the hardware information section, you’ll be presented with detailed specifications about your PC’s components.
- This typically includes information such as the processor (CPU) model, installed memory (RAM) capacity and speed, storage devices (HDD/SSD), graphics card (GPU) details, and motherboard model.
Following these steps, you can quickly check system configuration using the given tips on a Windows 11 system. This method provides detailed information about your computer’s hardware components, allowing you to manage and maintain your system effectively.
In Conclusion:
Checking PC hardware specifications is essential for optimizing performance, troubleshooting issues, and making informed upgrade decisions. You can gain valuable insights into your computer’s hardware configuration using built-in tools, command-line interfaces, or third-party software.
FAQs:
- How often should I check my PC’s hardware specifications?
It’s a good idea to periodically check your PC’s hardware specifications, especially before upgrading any components or experiencing performance issues.
- Can I upgrade my PC hardware based on the specifications?
Yes, you can upgrade various hardware components such as RAM, storage, and graphics cards to improve performance or add new features.
Also Check :
How to find how old the System – Your Forum Mentee how old the System.






