Google Lens Guide: Mastering Visual Search for Everyday Use
In the technological era, we all love shopping for new items. Often, we see something we like that belongs to someone else and want to buy it ourselves, but we don’t know where to find it. Sometimes, we hesitate to ask strangers about their belongings. Now, we can easily search for desired items online by scanning the object or using our gallery favourite list using Google Lens.
Ways to get Google Lens
Google Lens is available through the app, Google Photos, and Google Assistant. It’s pre-installed on most Android devices, and iOS users can download it from the App Store. However, as shown below, we can use it via Google without downloading the Lens app.
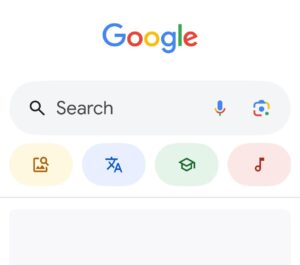
To use Google Lens directly from Google.com, follow the steps below:
Open Google.com https://www.google.com
On the right side of the URL bar, click on the Lens icon → you will get options like
- Translate
- search
- homework
Handy feature: Use the Google Lens to make your work easier
Search for homework
If you’re stuck on a homework problem in any subject
- Open Google Lens in Google Chrome or launch the app on your phone or laptop
- Tap the “homework” tab
- Snap a picture of the topic you are struggling with, and Lens will provide results to understand the topic and complete your homework tasks.
- Plus, the Lens will scan the text automatically in your native language. You can change it to your choice in the “select language section as per your requirement.
Use Google Lens for shopping
Search products online by scanning objects.
- Sometimes, you want to search for an item in a different colour. We can also do a multi-search with the Lens, like
- Open Google Lens in Google Chrome or launch the app on your phone or laptop.
- Scan or upload a picture. Click the picture or select from the gallery you want to see in a different colour. Type a colour name you want to see, “like green,” next to the image, and hit enter. You will get results in green.
- Another cool feature is pattern matching! Let’s suppose we can find a fun shirt, and we would love that pattern for our Curtains. To do so, we can image the shirt in Lens, swipe up, and type curtains in double quotes (” “). You will get specific options in that pattern.
Use Google Lens to search for dining
Sometimes while scrolling through our phones, we come across mouthwatering food images and start craving them, but don’t know where to find them nearby. Google Lens makes it easy to locate such food items.
- Open Google Lens in Google Chrome or launch the app on your phone or laptop
- Scan or upload the image – Take a picture of the food from your gallery, and let the app identify it.
- Add “Near me” – add the words “near me” to your search, and the Lens will show nearby restaurants or food stalls offering that dish. It’s a quick and convenient way to satisfy your cravings!
Use the Lens to search for places
Google Lens assist us to learn about unknown places quickly.
- Open Google Lens in Google Chrome or launch the app on your phone or laptop
- Point the camera – Just point the camera at the building or landmark for details – click photo – hit enter.
- Get details -The Lens will provide the details information, including history and significance. Lens makes it easy to explore an unknown place with one scan search.
Use Google Lens to Translate
Lens can also translate text easily. Here’s how:
- Open Google Lens in Chrome or launch the app on your phone or laptop
- Scan the paper or click an image of the text.
- Select the “Translate” option.
- Lens will automatically detect and translate the text into your preferred language. A preferred language list will be attached; select it as needed.
- You can also copy the translated text for further use.
Furthermore, while scrolling the screen, we detect a language we are not used to. We can open Lens, click on the Translate tab, keep the camera in front of the text you want to translate, select a language from the phone showing above the camera, and easily translate any language into our language.
Deleting the History is also possible.
It is also possible to delete the history of Google Lens
- Go to account myactivitygoogle.com
- Select the Lens icon in ‘See and delete activity’, then use options like ‘Delete today’ or ‘Delete all time’ to delete individual or bulk entries.
In Conclusion
Lens is a handy tool that makes daily tasks like translation, homework, shopping, or exploring places super easy. Its simple features allow you to quickly search for stuff and make your daily life more convenient. Whether learning, shopping, or exploring, everything becomes smarter with Lens!
Also check :
How do I check PC hardware specifications? – Your Forum Mentee






