Taking Screenshots on Laptop Made Easy
Taking screenshots on a laptop has become too easy lately. These tools are useful for everyone, whether you’re doing office work, attending classes, or need to save vital information. This article covers the best ways to take screenshots.
Windows key + Prtsc(print screen)
In Windows 10 or 11, to take screenshots of the full screen. Press the Windows key + Prt sc. The screenshot will be directly saved into the Pictures> Screenshot folder without extra steps and can be edited according to the requirement.
By default, your Pictures folder is located at This Pc>C drive> Users> click on the folder of your name > Pictures folder> Screenshots.
If you can not find the Pictures folder,
- Go to File Explorer in the folder shape icon in the taskbar,
- Open it and get the Pictures tab on the left sidebar.
- The Screenshots folder is inside the Pictures tab.
Windows key + shift + s
Press the Windows key + shift + s together to capture a specific area. The screen will dim. Using the mouse, select the area you want to screenshot. The screenshot will be added to the clipboard and easily pasted into any image editor, such as Paint.
Function(fn) keys+prtsc
Many laptops require pressing the fn and prtsc keys, so please check your keyboard layout.
Using these quick methods, we can easily take screenshots and save important information instantly, making our work easier. The screenshot will be directly saved into the Pictures> Screenshot folder without any extra steps and can be edited according to the requirement.
By default, your Pictures folder is located at This Pc>C drive> Users> click on the folder of your name > Pictures folder> Screenshots.
If you can not find the Pictures folder,
- Go to File Explorer in the folder shape icon in the taskbar,
- Open it and get the Pictures tab on the left sidebar.
- The Screenshots folder is inside the Pictures tab.
Alt + Prtsc
Initially, the basic way is to use Alt + PrtSc(Print Screen button + Alt). Whenever you want to take a full-screen screenshot, press the print screen button and Alt together, and the screen will be dimmed. Select the area with the mouse. The screenshot will be added to the clipboard, and we can easily paste it into any image editor, such as Paint, and use those screenshots on a laptop.
Snipping tools
- Go to the start menu.
- Search for a snipping tool in the search bar.
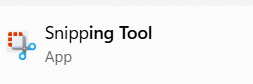
- Click on New, and select the area where you want to take a screenshot using the camera snip option.
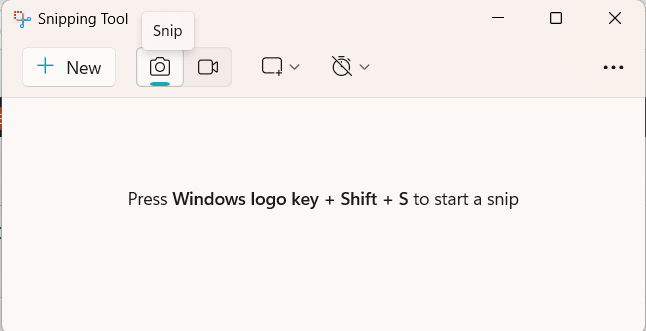
Moreover, we can also record the screen by clicking on the video button (Windows+Shift+R)
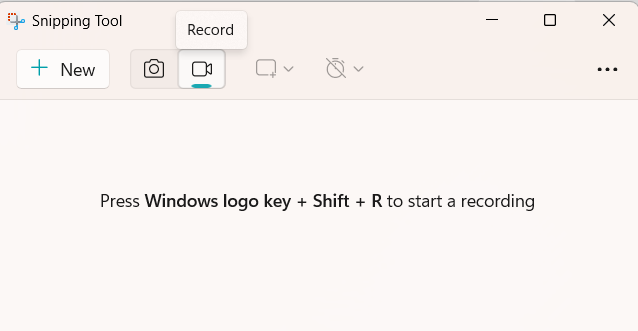
- We can also change the screenshot and video recording save location by clicking on three dots> settings> scrolling down to change the folder location for Screenshots and Screen recordings as needed.
- Using snipping mode, we can select our screenshot mode.
- Using the mode, we can select modes like rectangle, window, full screen, and Freeform for taking screenshots and Screen recording.
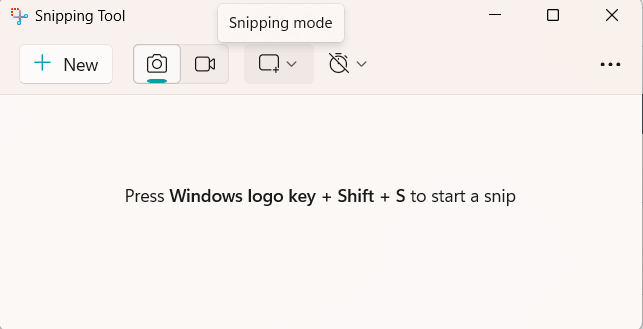
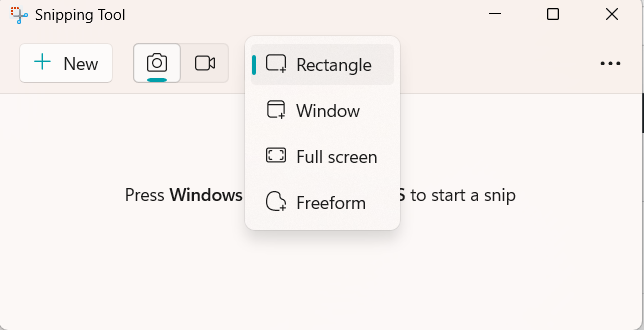
Also check :
How do I check PC hardware specifications? – Your Forum Mentee






