Exploring Google Photos’ Fresh Features
Google Photos latest updates
Google Photos has been a nail for users seeking to store, organize, and share their precious memories. Its user-friendly interface and generous storage options have become the go-to platform for millions worldwide. However, Google keeps improving to meet its users’ changing needs instead of staying the same. In this article, we’ll delve into the latest updates to Google Photos, exploring the exciting features and improvements that enhance the user.
Google Photos: What’s New?
If you love taking pictures and sharing memories, you’ve probably used Google Photos. It’s a handy app that helps you keep all your photos organized and easily accessible. But did you know that Google Photos recently got some cool updates? Let’s have a look at what’s new!
Google Photo’s new updates
- Magic Eraser
- Portrait Blur
- Sky
- Best Take
- New Memories View
We will discuss each step-by-step
Note: Check out the fresh Google Photos update! It makes managing your pictures easier with cool new features like AI tools and better privacy settings. If you don’t see these options, make sure to update your app or ensure your photos are backed up.
-
Magic Eraser in Google Photos latest updates
A Handy Tool for Removing Unwanted Objects
Google Photos has always been a go-to app for managing and editing your photos, and now, it’s even better to introduce the Magic Eraser tool. This handy feature lets you easily remove unwanted objects from your photos with a few taps, making it perfect for cleaning up your images and ensuring they look their best.
How Does Magic Eraser Work?
Magic Eraser tool uses advanced artificial intelligence algorithms to analyse photos and identify objects you want to remove. Whether it’s a stray person in the background, an unsightly blemish, or an unwanted object cluttering your shot, the Magic Eraser can quickly and accurately erase it from the image, leaving behind a clean and polished result.
Using Magic Eraser: A Step-by-Step Guide
The use of the Magic Eraser tool in Google Photos is straightforward. Here’s how you can do it: To log in, Google Photos
- Launch Google Photos, then choose the photo to edit
- Tap on the edit button →, Tools →, click on Magic Eraser, and tap on it to activate it.
- Using your finger or stylus, brush over the object or area you want to remove from the photo.
- After a moment, the Magic Eraser will work its magic and seamlessly remove the unwanted object from the image.
- Once you’re happy with the result, tap ‘Save‘ or ‘Done‘ to keep your edits and save the photo.
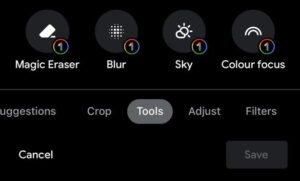
Magic Eraser Google Photos update
-
Portraits Blur
Taking Stunning Portraits Using Portrait Blur on Google Photos.
Google Photos has a cool feature called Portrait Blur that makes your portraits look amazing. It adds a nice blurry effect to the background of your photos, making your subject stand out and giving your pictures a professional touch.
How It Works
Portrait Blur uses innovative technology to detect the main subject in your photo and blur the surrounding background. This makes your subject pop and gives your photos a more polished look like they were taken with a fancy camera.
How to Use Portrait Blur
Using Portrait Blur in Google Photos is super easy:
1. Pick Your Photo: Open the Google Photos app and choose the photo you want to edit.
2. Edit Your Photo & add Portrait Blur: Tap on the edit button →, Tools →, click on Portrait Blur, and tap on it to activate it
3. Adjust as Needed: Use the slider to adjust how blurry you want the background to be. Play around until you get the look you want.
4. Save Your Photo: tap ‘Save‘ or ‘Done‘ to keep your edits and save the photo
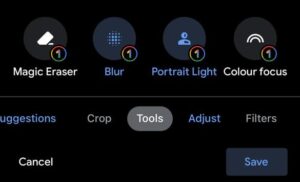
Portrait Blur in Google Photos
-
Sky
Elevating Your Photos with the Sky Tool in Google Photos
Google Photos introduces an exciting new dimension to photography with its innovative Sky feature. This feature allows you to easily change the sky in your photos, opening up a world of creative possibilities and enhancing the mood and atmosphere of your images like never before.
You can choose from various sky presets to replace the original sky with a new one. Whether you want to add a colourful sunset, a clear blue sky, or a starry night,
How to Use the Sky Feature
Using the Sky feature in Google Photos is quick and easy:
1. Select Your Photo: Open the Google Photos app and choose the photo you want to edit.
2. Access the Sky Feature: Tap the edit button to enter editing mode
3. Choose Your Sky: Tap on the edit button →, Tools →, click on Sky, and tap on it to activate it
4. Adjust as Needed: Fine-tune the position and intensity of the new sky using the on-screen controls until you’re satisfied with the result.
5. Save Your Edited Photo: Tap the save or done button to apply the changes and save your edited photo.
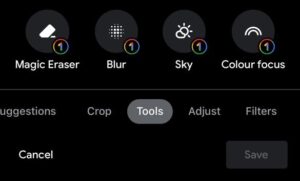

-
Best Take
When taking group selfies, it’s common for someone to end up with closed eyes or a frown. But now, with Best Take in Google Photos, you can easily swap faces to ensure everyone looks their best. This feature, launched in October, means you no longer need third-party apps to perfect your photos.
Steps to follow
- Go to the Google photo and choose which one you want to fix.
- Go to Edit button → Tools → Best Take → pic, the face whose photo you want to fix.
- Tap the save or done button to apply the changes and save your edited photo.
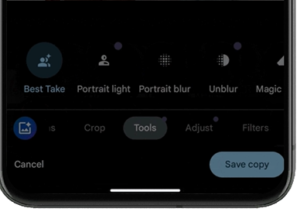
-
Memories
Fresh Memories Display in Google Photos
Google Photos will make our tasks easier daily, like Memories in Google Photos using AI. This timeline, reminiscent of a scrapbook, offers a convenient way to revisit, personalize, and share cherished travel experiences, special occasions, and everyday moments with those closest to you. You can create your scrapbook. You can add all your memories according to you so that you can see whenever you want to recall your memories.
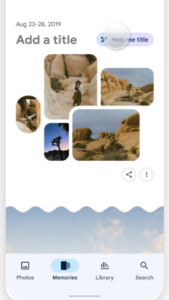
Memories displayed in Google Photos updates.
Use AI to give your memories unique names :
You can change the names of your memories to make them easier to remember and capture the moment’s emotions. If you need ideas, let Photos suggest some titles using innovative technology. Just click on the ‘Help me title’ button on specific memories. If you don’t like the suggestions, you can edit them or ask for more options. Memories view also lets you easily add or remove specific photos and videos that show up, and hide memories altogether.
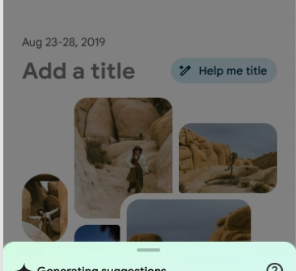
Add a title
Find new ways to share your memories:
Your essential moments are usually shared, so now you can work together with others to create memories. Like sharing albums, you can invite friends or family to add their photos and videos to memory. If someone shares a memory with you, you can save it for later in your Memories.
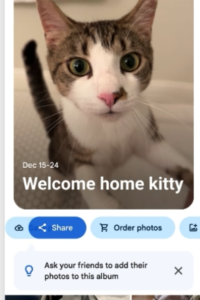
Google Photos latest updates ‘Memories’
Stay tuned! Soon, you can turn memories into videos and share them with friends and family through your favourite messaging or social media app.
In Conclusion :
Google Photos remains the ultimate choice for organizing and cherishing your memories with its latest enhancements. From everyday snapshots to cherished occasions, Google Photos offers the perfect platform to safeguard and share your precious moments effortlessly.
Also Check :
Google updates for various Apps – Your Forum Mentee







Great post